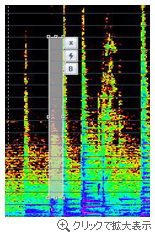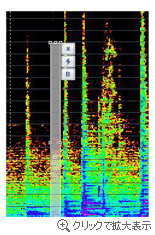Audio Cleaning Lab - スぺクトラルクリーニング
Audio Cleaning Labは様々なノイズを種類別のクリーナーで自動的に除去する事が出来ます。
でも、全体にではなく「気になる特定の場所のノイズだけを除去したい」ということもあります。そういった場合に非常に便利なのがスペクトラルクリーニングです。
波形を周波数と音量別に色を変えて表示するので、どんな帯域の音がどのくらいの大きさで鳴っているのかが分かりやすく、ノイズをビジュアルと音ですぐに確認出来ます。
どのような効果があるか、実際にサンプル曲を用意しました。
この二つのファイルは同じ曲ですが、片方はノイズなしの状態、もう片方は再生途中で自動車のドアを開閉するようなノイズが乗ってしまった状態のものです。 2種類をお聴き比べ下さい。


でも、全体にではなく「気になる特定の場所のノイズだけを除去したい」ということもあります。そういった場合に非常に便利なのがスペクトラルクリーニングです。
波形を周波数と音量別に色を変えて表示するので、どんな帯域の音がどのくらいの大きさで鳴っているのかが分かりやすく、ノイズをビジュアルと音ですぐに確認出来ます。
どのような効果があるか、実際にサンプル曲を用意しました。
この二つのファイルは同じ曲ですが、片方はノイズなしの状態、もう片方は再生途中で自動車のドアを開閉するようなノイズが乗ってしまった状態のものです。 2種類をお聴き比べ下さい。
・ノイズありサンプル

↑クリックするとMP3形式のサンプル曲を再生します
・ノイズなしサンプル

↑クリックするとMP3形式のサンプル曲を再生します
[ ▲このページの上へ ]
では、試聴したノイズ入りの音楽から実際にノイズを除去してみましょう。
STEP1:
ノイズが乗っている方のファイルをAudio Cleaning Labに取り込みます。
STEP2:
音声を再生して、ノイズが混入している場所を確認します。
ノイズの場所が分かったらその少し手前程の位置に再生カーソルを置きます。
STEP3:
クリーニングからスペクトラルクリーニングを起動し、再生してどこがノイズなのかを確認します。
スペクトル上では、大きい音ほど色が薄く、小さな音ほど色が濃く表示されます。また、モニタの下の方に行くほど低域、上に行くほど高域です。
低めの音程のノイズがある場合は下の方に色が薄く目立つ部分がないか、高めの音程のノイズの場合は上の方に突発的に存在していないかを目で確認します。
STEP4:
ノイズの場所が分かったら、その部分を選択ツールで囲みます。
囲んだ場所の音域は消去されるので、囲んだら再生して確認しましょう。
再生してみたところ、もっと低いノイズが残っているように感じたので下まで囲みを延ばします。
また、前後の音に影響を与えてしまったので、もっとノイズのピンポイントに絞って囲いを狭めます。
STEP5:
STEP4で最初のノイズがうまく除去できたので、別の場所も同じ要領で除去します。
これで完了です!WaveやMP3に書き出して、ちゃんと消えているか聴いてみましょう!

マイクでの録音中に遠くで物音が鳴ってしまい、少し気になる…という場合もスペクトラルクリーニングがあれば安心です。
ノイズが乗っている方のファイルをAudio Cleaning Labに取り込みます。
STEP2:
音声を再生して、ノイズが混入している場所を確認します。
ノイズの場所が分かったらその少し手前程の位置に再生カーソルを置きます。
STEP3:
クリーニングからスペクトラルクリーニングを起動し、再生してどこがノイズなのかを確認します。
スペクトル上では、大きい音ほど色が薄く、小さな音ほど色が濃く表示されます。また、モニタの下の方に行くほど低域、上に行くほど高域です。
低めの音程のノイズがある場合は下の方に色が薄く目立つ部分がないか、高めの音程のノイズの場合は上の方に突発的に存在していないかを目で確認します。
STEP4:
ノイズの場所が分かったら、その部分を選択ツールで囲みます。
囲んだ場所の音域は消去されるので、囲んだら再生して確認しましょう。
再生してみたところ、もっと低いノイズが残っているように感じたので下まで囲みを延ばします。
また、前後の音に影響を与えてしまったので、もっとノイズのピンポイントに絞って囲いを狭めます。
STEP5:
STEP4で最初のノイズがうまく除去できたので、別の場所も同じ要領で除去します。
これで完了です!WaveやMP3に書き出して、ちゃんと消えているか聴いてみましょう!
・スぺクトラルクリーニング後

↑クリックするとMP3形式のサンプル曲を再生します
マイクでの録音中に遠くで物音が鳴ってしまい、少し気になる…という場合もスペクトラルクリーニングがあれば安心です。
[ ▲このページの上へ ]