クリップトラックには、設定キーの表示または追加はできません。しかし、キーそしてクリップの収集ができ、統合して新しい動作クリップの作成が可能です。
幾つかのキャラクタ用のトラック(アイドル、移動、変換、動作、作動、モーション、手) にキーまたはモーションが含まれていることを確認してください。これらのトラックが空白の場合、モーションはアイドルモーションとして作成されます。
クリップをクリックしてトラックを表示し、収集したいモーションクリップまたはキーが含まれているフレームをクリック・アンド・ドラッグをして範囲を決定します。
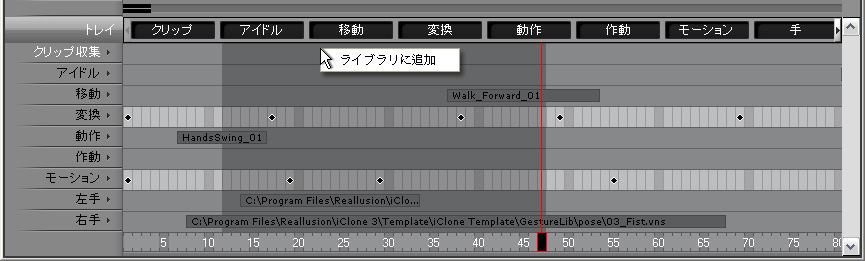
決定した範囲のクリップトラックを右クリックし、ライブラリに追加を選択します。クリップに名前を付けます。
保存する場所を決めて、保存をクリックします。
上記画像にリストされているすべてのクリップとキーははモーションファイルに統合され、圧縮されます。保存したファイルを確認するには、動作トラックを右クリックしてインポートを選択します。
幾つかのキャラクタ用のトラック(アイドル、移動、変換、動作、作動、モーション、手) にキーまたはモーションが含まれていることを確認してください。 これらのトラックが空白の場合、モーションはアイドルモーションとして作成されます。
クリップをクリックしてトラックを表示し、収集したいモーションクリップまたはキーが含まれているフレームをクリック・アンド・ドラッグをして範囲を決定します。
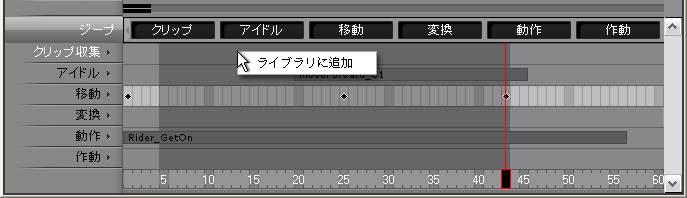
決定した範囲のクリップトラックを右クリックし、ライブラリに追加を選択します。クリップに名前を付けて保存します。
アニメーションクリップはプロップとして動作に組み込まれます。
上記画像にリストされているすべてのクリップとキーはモーションファイルに統合され、圧縮されます。保存したファイルを確認するには、動作トラックを右クリックしてインポートを選択します。
この機能はアニメ化したプロップを作成できるヘルパーです。 ヘルパーに静的オブジェクトを添付して、ヘルパーと共にオブジェクトにアニメーションを作成します。ヘルパーの詳細はヘルパーアニメーションの作成 そしてヘルパーと共にプロップアニメーションの作成 をご確認ください。
3Dブロックを使用中のプロジェクトに適用します。 配置は基本地点 (0, 0, 0)であることを確認してください。
ブロックのクリップと変換トラックを開きます。
変換トラックの異なるフレームにキーを追加し、ブロックのキーフレームアニメーションを作成します。
クリップトラックをドラッグして、新しいアニメーションクリップを作成する範囲を指定します。
決定した範囲のクリップトラックを右クリックし、ライブラリに追加を選択します。クリップに名前を付けて保存します。
すべてのクリップとキーはモーションファイルに統合され圧縮されます。保存したファイルを確認するには、動作トラックを右クリックしてアニメーションリストをインポートします。