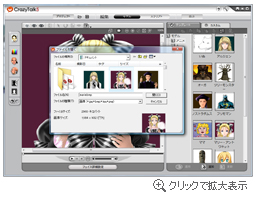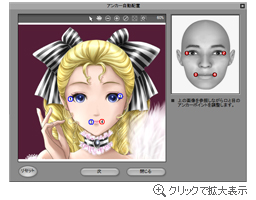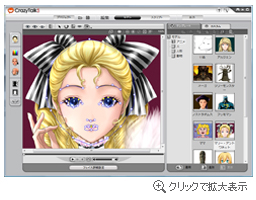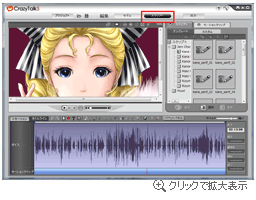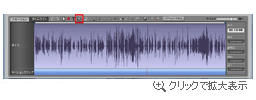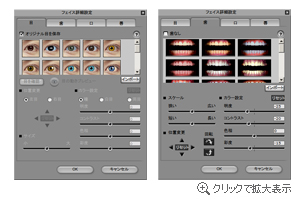CrazyTalk 5 - 機能説明
STEP1:画像のインポート
[画像インポート]ボタンをクリックして、インポートしたい写真やイラストの画像を選択します。
STEP2:画像のトリミング
インポートした画像から必要な範囲を指定し、必要な範囲だけを切り出します。
STEP3:顔の位置設定
左右の目の端と口の端をあらわす番号のアイコンを、インポートした画像の該当する部分にドラッグし調整します。
STEP4:顔の輪郭設定
いくつか用意された顔の輪郭のプリセットから、インポートした画像に近い輪郭を選択します。
STEP5:顔の位置の微調整
詳細フェースモードに切り替え、目と口の位置を示すワイヤーを微調整します。
STEP6:音声ファイルをインポートする
音声をインポートするために[スクリプト]編集画面に切り替えます。
[音声ファイルをインポート]ボタンをクリックします。
ファイルの選択画面が表示されるので、任意の音声ファイル(WAV形式、MP3形式)を指定します。
STEP7:顔の表情を調整
STEP6で音声をインポートしただけで、その音声の発音に合わせて口がアニメーションするようになります。さらに発音のタイミングに応じて表情に変化をつけたい場合は、画面右上にある[モーションクリップ]のパネル内から、任意の表情を画面下のタイムラインにある[ムービークリップ]ラインにドラッグ&ドロップし並べていきます。
★これで完成!
たったこれだけの操作で写真やイラストがしゃべるようになります!
[画像インポート]ボタンをクリックして、インポートしたい写真やイラストの画像を選択します。
STEP2:画像のトリミング
インポートした画像から必要な範囲を指定し、必要な範囲だけを切り出します。
STEP3:顔の位置設定
左右の目の端と口の端をあらわす番号のアイコンを、インポートした画像の該当する部分にドラッグし調整します。
STEP4:顔の輪郭設定
いくつか用意された顔の輪郭のプリセットから、インポートした画像に近い輪郭を選択します。
STEP5:顔の位置の微調整
詳細フェースモードに切り替え、目と口の位置を示すワイヤーを微調整します。
STEP6:音声ファイルをインポートする
音声をインポートするために[スクリプト]編集画面に切り替えます。
[音声ファイルをインポート]ボタンをクリックします。
ファイルの選択画面が表示されるので、任意の音声ファイル(WAV形式、MP3形式)を指定します。
STEP7:顔の表情を調整
STEP6で音声をインポートしただけで、その音声の発音に合わせて口がアニメーションするようになります。さらに発音のタイミングに応じて表情に変化をつけたい場合は、画面右上にある[モーションクリップ]のパネル内から、任意の表情を画面下のタイムラインにある[ムービークリップ]ラインにドラッグ&ドロップし並べていきます。
★これで完成!
たったこれだけの操作で写真やイラストがしゃべるようになります!
[ ▲このページの上へ ]
[ ▲このページの上へ ]
[ ▲このページの上へ ]
[ ▲このページの上へ ]
[ ▲このページの上へ ]
作成したキャラクタにしゃべらせる音声をマイクから録音して簡単に当て込むことができます。
マイクからの録音のほかにもMP3やWAVをしゃべらせる音声として指定することも可能です。
また、音声ファイルがない場合でも、テキストトゥスピーチによりコンピューターにテキストを読み上げさせることで音声を作成することができます。
マイクからの録音のほかにもMP3やWAVをしゃべらせる音声として指定することも可能です。
また、音声ファイルがない場合でも、テキストトゥスピーチによりコンピューターにテキストを読み上げさせることで音声を作成することができます。
[ ▲このページの上へ ]
別売ソフト3Dムービー作成ソフト「iClone 3」には、「CrazyTalk 5」のスクリプトデータ(*.cts)をインポートすることができます。
スクリプトデータ(*.cts)をインポートするとCrazyTalk 5で編集した顔の表情アニメーションなどを適用させることができるので、細かな表情を表現した3Dキャラクターの作成が可能です。

スクリプトデータ(*.cts)をインポートするとCrazyTalk 5で編集した顔の表情アニメーションなどを適用させることができるので、細かな表情を表現した3Dキャラクターの作成が可能です。

[ ▲このページの上へ ]