タイムライン
Recotte Studioでは、どの時間にどのような画像を表示するか?を設定していくことで、動画を作成・編集します。 その編集はすべてタイムライン上で行います。
タイムラインの構成
タイムラインは主に3つの要素から構成されています。
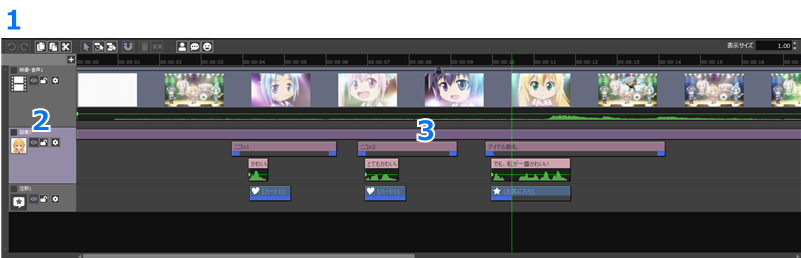
1 タイムラインツールバー
元に戻すやコピーアンドペーストなどのよく使う編集コマンドや、オブジェクトの移動モードの切替、オブジェクトの作成などのボタンが収められています。
2 レイヤーリスト
レイヤーの作成や削除、順序の入れ替えなど、レイヤーに関わる編集を行います。
3 編集エリア
タイムラインのメインの編集エリアです。 レイヤーに配置したオブジェクトの位置や長さの編集を行います。
タイムラインツールバー

1 元に戻す・やり直しボタン
左から順に、元に戻す・やり直しのボタンです。 クリックするとメニューの [元に戻す] [やり直し] と同じ操作を行います。
2 コピー・貼り付け・切り取りボタン
左から順に、コピー・貼り付け・切り取りのボタンです。 クリックするとメニューの [コピー] [貼り付け] [切り取り] と同じ操作を行います。
3 移動モードボタン
オブジェクトの移動編集のモードを設定します。設定中の移動モードのボタンがハイライトされます。
| 移動モード | 動作 |
|---|---|
 単一移動 単一移動 |
選択中のオブジェクトのみを移動します。 |
 同一レイヤー内の追従 同一レイヤー内の追従 |
選択中のオブジェクトと、同一レイヤーにあり、かつ、そのオブジェクトよりも後にあるオブジェクトを移動します。 |
 以降の全オブジェクトの追従 以降の全オブジェクトの追従 |
選択中のオブジェクトと、そのオブジェクトよりも後にあるオブジェクトを移動します。この移動モードでは、レイヤーに関わらずすべてのオブジェクトが対象となります。 |
「同一レイヤー内の追従」や「以降の全オブジェクトの追従」は、編集中、動画の間に何かを挿入したくなった場合に便利です。
4 スナップボタン
オブジェクトのスナップの有効/無効を切り替えます。有効の間は、ボタンがハイライトされます。
オブジェクトのスナップが有効の場合、タイムライン上でオブジェクトを移動すると他のオブジェクトの端点に、編集中のオブジェクトの端点が自動的に合うようになります。スナップの範囲は、環境設定で設定できます。
5 削除ボタン
選択中のオブジェクトを削除します。
6 分割ボタン
選択中のオブジェクトを現在時刻で分割できます。 分割できるオブジェクトは、動画オブジェクトか話者の表示区間オブジェクトのみです。
7 オブジェクトツール
選択中のレイヤーに主にオブジェクトの追加を行います。 ここに表示されるボタンは、選択したレイヤーによります。
8 横サイズ
タイムラインの時間方向の表示サイズを設定します。 この数値は、タイムラインの100pxあたり、何秒分表示するかを表しています。 つまり、値が大きいほど、タイムライン中に長い時間を表示することができ、小さいほど細かな時間設定がしやすくなります。
表示サイズは、タイムライン編集中に「Ctrl+マウスホイール」でも変更できます。
9 縦サイズ
タイムライン上のオブジェクトの縦方向の表示サイズを変更します。

100% 表示

40% 表示
なお、各レイヤーの表示サイズは、レイヤーリストのサイズよりも小さくはなりません。レイヤーを小さく表示したい場合は、後述するレイヤーの折り畳み表示をご利用ください。
レイヤーリスト
Recotte Studioでは、レイヤーと呼ばれる仮想的な透明な板に、画像の表示をコントロールするオブジェクトを置いていくことで動画を作成していきます。 レイヤーには、「映像・音声」「話者」「注釈」と3種類用意されており、それぞれが異なる種類のオブジェクトを配置できます。詳細はそれぞれの説明を参照してください。
現在のレイヤーの一覧が表示されます。 順序は、環境設定の「タイムラインの表示順」によります。 初期設定の「一番下が最前面」の場合、下に行くほど前面に表示されるようになります(「一番上が最前面」はその逆となります)。

レイヤーの数が多くなり、画面に表示しきれなくなった場合は、左のスクロールバーで上下にスクロールできます。 また、タイムライン編集中に「Alt+マウスホイール」でも上下にスクロールできます。
レイヤーをクリックすると、そのレイヤーを選択できます。選択中のレイヤーはハイライト表示されます。
1 追加ボタン
レイヤーを追加します。 選択中のレイヤーの1つ前面に新しいレイヤーを挿入します。
2 マスター音量フェーダー
動画全体の音量を調整します。単位はデシベル[dB]です。+に設定すると元の音より音量が上がり、-に設定すると音量が下がります。 左のスピーカーマークをクリックすると、ミュートの切り替えができます。 音割れが発生した場合に、音量を下げると音割れを回避できます。
3 レイヤーの表示/非表示ボタン
レイヤーを表示するか否かを設定します。表示する設定の場合、ボタンがハイライトされます。
このボタンは、レイヤーごとに用意されています。
4 レイヤーのロックボタン
レイヤーの編集をロックします。ロック中はボタンがハイライトされ、鍵のかかったアイコンに変わります。
このボタンは、レイヤーごとに用意されています。
5 レイヤーの設定ボタン
レイヤーのプロパティダイアログを開きます。 プロパティは、レイヤーの種類によって異なります。
このボタンは、レイヤーごとに用意されています。
6 レイヤー音量フェーダー
対象レイヤーの音量を調整します。単位はデシベル[dB]です。+に設定すると元の音より音量が上がり、-に設定すると音量が下がります。 左のスピーカーマークをクリックすると、レイヤーのミュートを切り替えられます。 レイヤーごとに独立して調整できるため、音割れの回避のほかにも、音量のバランス調整にも利用できます。
7 レイヤーの折り畳み
レイヤーリスト左上のマークをクリックすると、レイヤーの折り畳み・展開表示を切り換えられます。 レイヤーを折り畳み表示にすると、レイヤーリストの高さが小さくなり、オブジェクトもごく小さく表示されるようになります。この状態でもオブジェクトの選択や移動は行えます。ただし、レイヤーの高さを超える位置のオブジェクトは表示されなくなります。そのため、オブジェクトの目安としての表示にお使いください。

コンテキストメニュー
レイヤーリストのレイヤーを右クリックすると、次のようなコンテキストメニューが表示されます。

| メニュー | 動作 |
|---|---|
| レイヤーの追加 | レイヤーを追加します。追加ボタンと同じ動作です。 |
| レイヤーを背面に移動 | 選択中のレイヤーを一つ背面に移動します。 |
| レイヤーを前面に移動 | 選択中のレイヤーを一つ前面に移動します。 |
| レイヤーを削除 | 選択中のレイヤーを削除します。 |
| レイヤーのプロパティ | レイヤーのプロパティダイアログを開きます。レイヤーの設定ボタンと同じ動作です。 |
レイヤーの順序の入れ替え
コンテキストメニューを用いる他にも、レイヤーリストのレイヤーを上下にドラッグ・アンド・ドロップすることで、レイヤーの順序を入れ替えられます。
レイヤーのプロパティダイアログ
レイヤーのプロパティを選択すると、レイヤーのプロパティダイアログが開きます。

この画像は、映像・音声レイヤーのものです。内容は、レイヤーの酒類によって異なりますが、以下の3つのプロパティは、全レイヤー共通です。
| プロパティ名 | 動作 |
|---|---|
| レイヤーの種類 | レイヤーの種類が表示されます。 |
| 名前 | レイヤーの名前を設定します。 |
| レイヤーの表示色 | タイムライン上でのレイヤーの背景色を設定します。 |
[OK]ボタンを押すと、変更内容が反映されます。[キャンセル]をクリックした場合、変更内容は反映されずに、ダイアログが閉じます。
レイヤーのプロパティダイアログは、コンテキストメニューのほか、レイヤーリストのレイヤーのアイコンをクリックすることで開けます。
編集エリア
タイムラインのメインの編集エリアです。

横方向が動画の時刻を表しており、どの時点でどのような画像を表示するかを設定していきます。
編集エリアには、縦方向にレイヤーリストに対応した領域が表示されています。 その領域内に、画像の表示をコントロールするオブジェクトを置いていくことで動画を作成していきます。 レイヤーの領域内に表示されている四角形がオブジェクトを表しており、原則としてオブジェクトの表示されている範囲の時間に、そのオブジェクトに応じた画像が表示されるようになります。オブジェクトの表示は、種類によって異なります。
音声が設定されているオブジェクトには、音量レベルも表示されます。この領域に表示されている線を編集することで、音量の調整も可能です。 音量の調整については、映像・音声レイヤーを参照してください。
現在時刻
タイムライン上で、緑の縦線で表示されている時刻が現在時刻です。 この時点の状態が、プレビューに表示されます。
現在時刻は、プレビューしたのボタンや、メニューの[プレビュー]で変更できます。 また、時間操作エリアをクリック(ドラッグ)することで変更できます。
時間操作エリア(オブジェクトの編集)
時間操作エリアでは、先に述べた現在時刻の変更が行なえます。

また、プロジェクトの長さも表示されており、「自動で長さを設定する」にチェックが入っていない場合には、終了時刻が太い縦線で表示されるようになり、プロジェクトの長さをドラッグ操作で変更できます。

オブジェクトの選択
オブジェクトをクリックすると選択できます。選択中のオブジェクトはハイライトされます。
修飾キーを押しながらクリックすることで、以下のような高度な選択操作を行えます。
| 修飾キー | 動作 |
|---|---|
| なし | その他のオブジェクトの選択を解除し、クリックしたオブジェクトのみ選択します。 |
| Shift | クリックしたオブジェクトを追加で選択します。 |
| Ctrl | クリックしたオブジェクトの選択状態を入れ替えます。 |
オブジェクトのクリックの他、何もオブジェクトのない領域からドラック操作をすることで、範囲内のオブジェクトを一度に選択できます。 また、Shiftを押しながら範囲選択を行うと、追加で選択できます。
何もオブジェクトのない領域を単にクリックすると、すべてのオブジェクトの選択が解除されます。
なお、オブジェクトを選択すると、選択したオブジェクトのレイヤーが選択されます。
選択中のオブジェクトが1つの場合、オブジェクト設定パネルにそのオブジェクトのプロパティが表示されます。 一つも選択されていない、または、複数選択されている場合には、オブジェクト設定パネルに何も表示されません。
オブジェクトの移動
選択したオブジェクトを左右にドラッグすると、時間方向に移動できます。 複数のオブジェクトを選択していた場合、選択中のオブジェクトを同時に移動できます。 移動モードの設定によっては、未選択のオブジェクトも自動的に移動されます。
この操作では、他のオブジェクトへのスナップが有効になります。
オブジェクトの伸縮
オブジェクトの左端か右端を左右にドラッグすると、オブジェクトの長さ(開始時刻・終了時刻)を変更できます。 オブジェクトの右端(終了時刻)を変更する場合、移動モードの設定によっては、その時刻移行のオブジェクトを追従して移動させることもできます。
この操作では、他のオブジェクトへのスナップが有効になります。
オブジェクトのロック
編集が確定したオブジェクトを誤って変更してしまわないように、操作をロックすることができます。 ロックには以下の種類があります。
| ロックの種類 | 動作 |
|---|---|
| タイムライン編集をロック | タイムライン上での時間の編集をロックします。オブジェクトの選択やプロパティの編集は行なえます。ロック中のオブジェクトはグレーアウトします。 |
| 伸縮をロック | タイムライン上でのオブジェクトの伸縮のみをロックします。オブジェクトの移動は行なえます。伸縮のロックされたオブジェクトには、オブジェクトの中心に鍵マークが表示されます。 |
| プレビュー画面での編集をロック | プレビューで行える位置や大きさの編集などをロックします。タイムライン上での時間の編集は行なえます。このロックが掛かっているオブジェクトは、プレビュー画面で選択した際に矩形が実線で表示されます。 |
オブジェクトのロック状態の変更は、オブジェクトのコンテキストメニューやオブジェクト設定パネルから行えます。
コンテキストメニュー
オブジェクトを右クリックすると、以下のようなコンテキストメニューが表示されます。 コンテキストメニューの内容は、クリックしたオブジェクトの種類によって変わりますが、ここでは、共通の項目について説明します。

この画像は、話者の表示区間オブジェクトを選択した場合のものです。 「全コメントをファイルに出力」から「初期カメラに設定」は話者レイヤー、表示区間固有の項目です。
選択

選択では更に細かな選択を行えます。
| メニュー | 動作 |
|---|---|
| 全て選択 | 全てのオブジェクトを選択します。 |
| 前を全て選択 | 現在時刻以前のオブジェクトを全て選択します。 |
| 後を全て選択 | 現在時刻以降のオブジェクトを全て選択します。 |
話者レイヤーを選択中に限り、以下の項目が表示されます。
| メニュー | 動作 |
|---|---|
| 表示区間をすべて選択 | レイヤー内の話者の表示区間オブジェクトをすべて選択します。 |
| 動作をすべて選択 | レイヤー内の話者の動作オブジェクトをすべて選択します。 |
| コメントをすべて選択 | レイヤー内の話者のコメントオブジェクトをすべて選択します。 |
整列

整列は、2つ以上のオブジェクトを選択中に、指定した並びにオブジェクトを自動で整列できます。 レイヤーをまたいだ整列も可能です。
| メニュー | 動作 |
|---|---|
| 重なりを解消する | 選択中のオブジェクトで、時刻の重なりがあるものを解消するように再配置します。選択時のダイアログで、再配置する際のオブジェクト同士の間隔を指定できます。 |
| 開始点をそろえる | 選択中のオブジェクトの開始時刻を、最も開始時刻がはやいオブジェクトに揃えます。 |
| 終点をそろえる | 選択中のオブジェクトの終了時刻を、最も終了時刻がおそいオブジェクトに揃えます。 |
| 等間隔に並べる | 選択中のオブジェクトを、選択時のダイアログで指定した間隔に等間隔に並べます。 |
分割
現在時刻で選択中のオブジェクトを分割します。ツールバーの分割ボタンと同じ動作です。
追加
レイヤーにオブジェクトを追加します。追加できるオブジェクトは、レイヤーにより変わります。
削除
選択中のオブジェクトを削除します。ツールバーの削除ボタンと同じ動作です。
削除して間をつめる
選択中のオブジェクトを削除し、それ以降のオブジェクトを、削除したオブジェクト分前に移動します。 移動されるオブジェクトな、削除したオブジェクトと同一レイヤー内のオブジェクトに限ります。
レイヤーのプロパティ
現在のレイヤーのプロパティを表示します。レイヤーリストのレイヤーの設定ボタンと同じ動作です。
エフェクトの編集
エフェクトが設定されたオブジェクトには、オブジェクトの下に青や緑などの四角形が表示されます。 この四角形を操作することでエフェクトの編集が行なえます。 詳しくはエフェクトを参照してください。
オブジェクトのレイアウトと表示順序
オブジェクトの縦方向の配置は、レイヤーの種類ごとに異なりますが、原則として、後で始まるオブジェクトほど下の方に表示されます。 また、下の方に表示されているオブジェクトほど前面に表示されます。
ショートカットキー
タイムライン編集中には、メニューのショートカットキー以外にも、以下のショートカットキーが利用できます。
| キー | 動作 |
|---|---|
| Space | 再生/ 停止 |
| ←(左カーソルキー) | 1フレーム戻る |
| Ctrl + ← | 1画面分戻る |
| →(右カーソルキー) | 1フレーム進む |
| Ctrl + → | 1画面分進む |
| 1 | 移動モードを「単一移動」に変更 |
| 2 | 移動モードを「同一レイヤー内の追従」に変更 |
| 3 | 移動モードを「以降の全オブジェクトの追従」に変更 |
| S | スナップの有効無効 |
| T | オブジェクトを分割 |
| C | コメントオブジェクトの挿入(話者レイヤー選択時) |
| E | 動作オブジェクトの挿入(話者レイヤー選択時) |
| M | タイムコードの計測の開始と停止(タイムコードオブジェクト選択時) |