まずサウンドを利用するにあたって、ライブラリに音声データを登録しましょう。音声データをライブラリに登録するには、ツールバーから[読み込み]ボタンをクリックします。
※ここでは例として、上級編:第弐回に説明したガイドレイヤーのアニメーションにBGMを設定する場合として紹介しています。
ファイルの選択画面が表示されますので、読み込みを行いたいファイルを選択し、[開く]ボタンをクリックしてください。
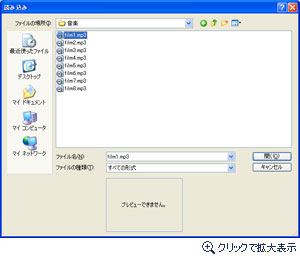
ファイルの選択画面が表示されますので、読み込みを行いたいファイルを選択し、[開く]ボタンをクリックしてください。
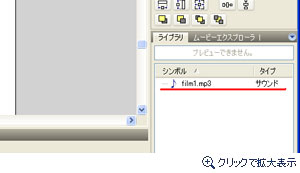
Flashにサウンドを挿入するために、サウンド用レイヤーを用意しましょう。レイヤー名の上で右クリックし、表示されたメニューから[レイヤー挿入]を選択します。
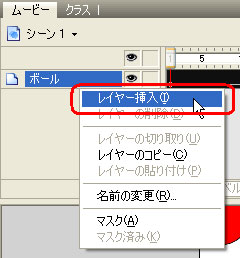
“レイヤー2”として新しいレイヤーが追加されます。このレイヤーがサウンド用レイヤーであることを分かりやすくするために名前を変更しましょう。名前を変更するにはレイヤー名の上で右クリックし、表示されたメニューから[名前の変更]を選択します。
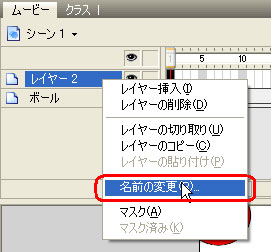
レイヤー名には”サウンド”と入力し、[OK]をクリックして閉じます。
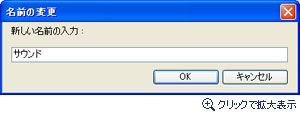
レイヤー名がこの通り”サウンド”と変更されれば準備は完了です。

それでは、サウンド用レイヤーにサウンドを設置してみましょう。サウンド用レイヤーの1フレーム目をクリックして選択状態にします。選択できたら画面右下のライブラリより、先ほど登録した音声ファイルを編集ウィンドウまでドラッグ&ドロップします。
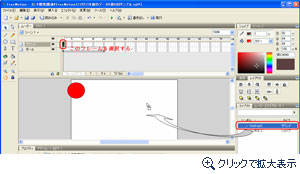
サウンドの設定が完了したら、サウンドの終了点を設定します。アニメーションの最後または音楽の最後にキーフレームを設置しましょう。
※ここではアニメーションの最後である20フレーム目にキーフレームを設置します。
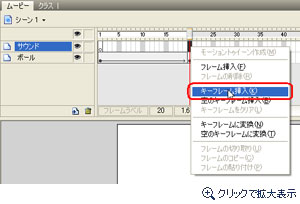
キーフレームを挿入すると、参考画面のようにキーフレームの位置まで波形が表示されます。
※ここではアニメーションの最後である20フレーム目にキーフレームを設置します。
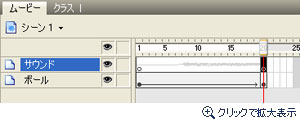
続けてサウンド用レイヤーの20フレーム目にサウンドの終了設定を行います。
20フレーム目のアクションパネルを開きます。開いたアクションパネルに下記の通り記述しましょう。
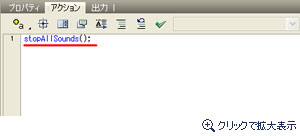
大文字、小文字の区別に気をつけましょう。
このstopAllSound();関数は、再生中のあらゆるサウンドを停止する関数になります。
サウンドは再生停止を行うか、又は音楽が再生し終わるまで再生が止まることはありません。
Flashアニメーションの最後のフレームには必ずこの
stopAllSound();関数を記述するようにしましょう。
以上でサウンドの設定は終了です。実際にプレビュー再生してみて、音楽が再生されているか試してみましょう。

