Flash職人への道 上級編
 使う機会は少ない機能かもしれないけど、とっても重要な機能「シーン」について説明するね。 使いこなせるようになると便利な機能だから がんばって覚えてみよう☆
| ■シーンとは? |
シーンは各シーンにタイムラインによるアニメーションが管理されています。本章までは、ひとつのシーンからなるタイムラインでのアニメーション編集を説明してきました。
タイムラインでの管理でも充分にアニメーション切り替えを行うことができるのですが、アニメーションの場面が複数ある場合、フレームラベルなどで分かりやすく管理していかないと製作者が場面を判断しにくくなるという欠点があります。
本章で紹介するのは、アニメーションを各シーンで管理する方法です。このシーン編集を利用することで、任意のシーンのアニメーションを行うことが容易になります。

|
シーンを使ってみよう
新規にFlashを制作した場合、最初からシーン1が用意されています。更にシーンを追加したい場合は、画面右上にあるシーンパネルを右クリックし[シーンの追加]を選択します。  シーンを追加していくと、参考画面のように表示されていきます。 
シーンの名前を変更する
名前を変更したいシーン名の上で右クリックし[名前の変更]を選択すると、シーン名を変更することができます。 [名前の変更]を選択するとテキストボックスが表示されますので、任意の名前を入力し[OK]をクリックしましょう。  
シーンの再生順
複数のシーンが存在する場合、上から順番に再生されていきます。意図した順番で再生させたい場合は、再生させたい順に上から並べていきます。 シーンの順番を変えたい場合は、移動させたいシーン名をクリックし、そのまま移動させたい位置までドラッグ&ドロップします。 
シーン間の移動
シーンは再生し終わると、次のシーンへ自動で切り替わります。もしシーン再生中に任意のシーンへ移動させたい場合は、Action Scriptを記述することで対応することができます。シーン移動を設定する場合は、設定したいフレーム又はボタンなどのアクションパネルを開き、[アクションスクリプトウィザード]ボタンの[指定したフレームで再生]を選びます。  “gotoAndPlay”関数の設定画面が表示されますので、[シーン]の項目の三角ボタンをクリックしプルダウンで表示されたシーン一覧から移動先のシーンを選びます。 ※ここのシーン一覧には、予め登録しておいたシーンが表示されます。
続いて移動先シーンのフレーム番号を記入します。
(例えば、シーン名”本編”の15フレーム目に移動したい場合は、[シーン]に”本編”を選び、[フレーム]に”15”と記述します。) 
| ■注意 |
| シーンの順番が違っていると思惑通りの再生が行われないので、シーンの順番には特に気をつけましょう。 |
お疲れさまでした。
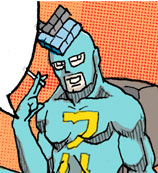 複数シーンでのアニメーション管理は、様々なアニメーションが時間や条件で切り替わるようなFlash制作において非常に便利だぞ!
あと、もうひとつの利点としては、シーンの順番の変更が非常に簡単であることだ。 1シーンのタイムラインだけで編集している場合、一箇所のアニメーションを移動させたいだけであっても、個々のフレームを移動させるなど非常に面倒な作業が発生する。複数のシーンで編集している場合であればシーンの順番の入れ替えだけでアニメーションの順番を変えることができるんだ。 使い方次第で非常に便利なので、是非ともマスターしてもらいたい機能だ!
| 
