Flash職人への道 初級編
 FREE MOTIONには、動画ファイルを簡単に Flashへ変換する機能もあるんだよ☆ 手持ちの動画ファイルをどんどんFlash化して、簡単さを実感してみてね! 1.FREE MOTION を起動する
 FREE MOTIONを起動します。続いてテンプレート選択画面が表示されるので、テンプレート一覧から[空のドキュメント]を選択し[OK]をクリックしましょう。 2.ファイルの読み込みを行う
 メイン画面のメニューバーから[ファイル]→[読み込み]を選択しましょう。読み込みファイルの選択画面が続けて表示されます。  読み込みファイルの選択画面が表示されたら、読み込みたい動画ファイルを選択しましょう。選択できたら[開く]をクリックします。 (※FREE MOTIONはMPG、WMV、ASF、AVI、MOV、QTなどの動画ファイルに対応しています。ただし、PCにインストールされているCodecの状況や、動画ファイルの状態によっては読み込めない場合もあります。) 3.動画の設定
 動画ファイルをFlashに変換する際に、動画品質の設定を行います。インターネットの回線速度にあった設定を行いましょう。
| ■プロファイル |
| 回線速度にあわせたプリセットを選択することができます。オーディオ設定、ビデオ設定は、プロファイルで選択した回線速度に適した設定に自動で切り替わります。 |
| プロファイル |
| 回線速度にあった設定を選択してください。回線速度がよくわからない場合は、[自動]のままにしてください |
| オーディオを動作させる |
| 動画ファイルの音声も読み込むかどうかを選択します。もし映像だけを抽出したい場合は、このチェックをはずします。 |
| ■オーディオ設定 |
| オーディオの品質を設定することができます。(※手動設定の際のみ設定をおこないます。プロファイルを選択した場合は、この設定を変更する必要はありません。) |
| サンプルレート |
| サンプルレートを調整します。このサンプルレートが高いほど高品質な音声になります。 |
| ビットレート |
| ビットレートを調整します。このビットレートが高いほど高品質な音声になります。 |
| チャンネル |
| モノラル音声、ステレオ音声を選択します。 |
| ■ビデオ設定 |
| ビデオの品質を設定することができます。(※手動設定の際のみ設定をおこないます。プロファイルを選択した場合は、この設定を変更する必要はありません。) |
| ビットレート |
| サンプルレートを調整します。このサンプルレートが高いほど高品質な音声になります。 |
| 幅・高さ |
| ビデオの幅・高さを調整します。元の動画の幅・高さの比率が変わらないように注意してください。 |
4.変換開始
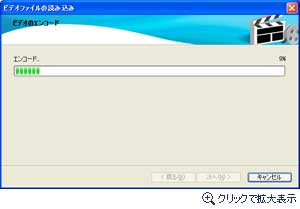 Flashへの変換が開始されます。このまま変換が終わるまでまちましょう。インジケーターが一杯になり、変換が完了したら作業は終わりです。 これでFlashファイルは完成です!
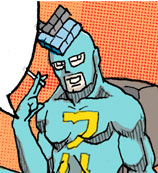 動画ファイルからのFlash変換機能を覚えると、簡単に動きのあるFlashが作れるようになるだろう? Flashでアニメーションをつけることが苦手でも、動画ファイルが用意できればFlashアニメーション制作も余裕だな。 | 
