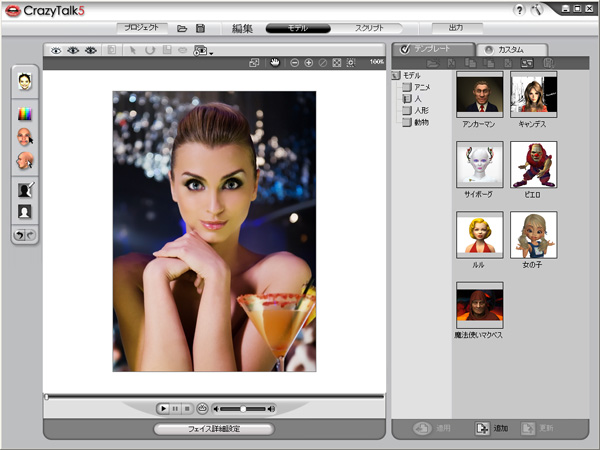
デジタルカメラ、そしてスキャナーからのどんなデジタル画像も、あなただけのCrazyTalk モデル として作成することができます。
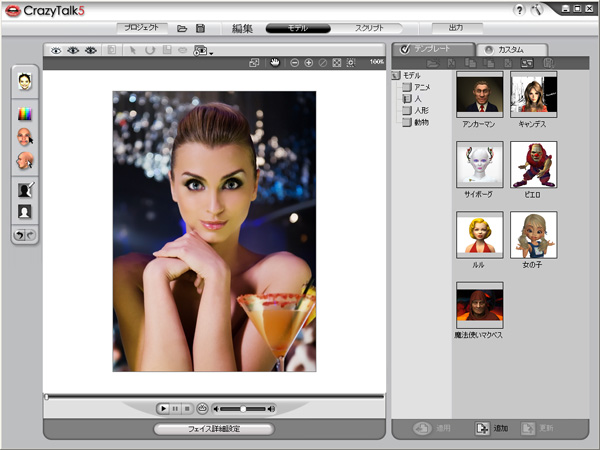
CrazyTalkモデルを作成:
モデル作成に使用する画像を次の手順で選択します:
[画像のインポート]
 をクリックして、jpg, bmp, tga または png 画像をインポートします。
をクリックして、jpg, bmp, tga または png 画像をインポートします。
![]()
[フェイス詳細設定]
 をクリックして、目、歯、口そして唇の設定をします。
をクリックして、目、歯、口そして唇の設定をします。
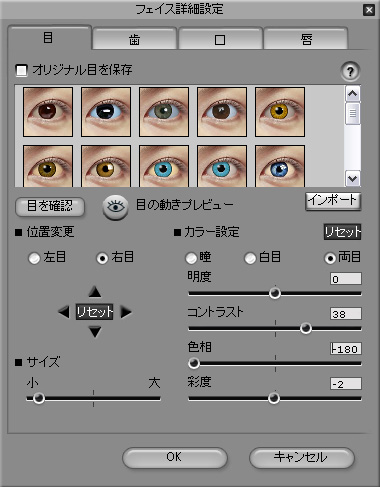
[インポート]  をクリックして、アルファチャンネルを含む/含まないカスタム画像(JPG, BMP, TGA, PNG形式)、目(256
pixels x 256 pixels)または、歯(256 pixel x 166 pixels)をインポートします。
をクリックして、アルファチャンネルを含む/含まないカスタム画像(JPG, BMP, TGA, PNG形式)、目(256
pixels x 256 pixels)または、歯(256 pixel x 166 pixels)をインポートします。
[画像処理]
![]() をクリックして、画像処理ツールで画像向上を行います。
をクリックして、画像処理ツールで画像向上を行います。
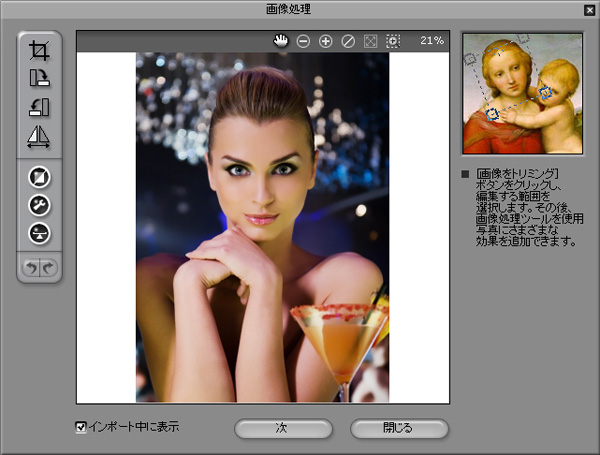
ローカルフォルダまたは、TWAINデバイスから画像をインポートする場合、自動的に画像処理画面が開きます。画像処理画面が自動的に開くことをご希望でない場合、最初の画像インポート修了後に表示された[インポート中に表示]のチェックボックスをアンチェックして下さい。
[画像をトリミング]
![]() をクリックして、トリミングに必要な部分を選択します。
をクリックして、トリミングに必要な部分を選択します。
[回転(時計回り)]![]() または [回転(反時計回り)]
または [回転(反時計回り)]
![]() をクリックすると、画像が時計回り・反時計回りに90度回転します。
をクリックすると、画像が時計回り・反時計回りに90度回転します。
[ミラー]
![]() をクリックすると、鏡面反射画像を作成します。
をクリックすると、鏡面反射画像を作成します。
[スマートレベル] ![]() をクリックすると、画像のカラーレベルを自動的に調整します。
をクリックすると、画像のカラーレベルを自動的に調整します。
[カラーレベル] ![]() をクリックすると、画像の明度、コントラスト、色相そして彩度のレベルを手動で調整できます。メニューボックのスライダー(つまみ)で値調整、または各スライダー横にあるボックスにパラメータ数値を入力します。
をクリックすると、画像の明度、コントラスト、色相そして彩度のレベルを手動で調整できます。メニューボックのスライダー(つまみ)で値調整、または各スライダー横にあるボックスにパラメータ数値を入力します。
[カラーバランス]
![]() をクリックすると、手動でカラーバランスの調整ができます。スライダーをドラッグして[シアン・レッド],
[マゼンダ・グリーン]そして[イエロー・ブルー]
のレベルを調整します。 [ハイライト]
をクリックすると、明るい部分を強調します。[中間トーン]をクリックすると、全体の画像を平均的に強調します。[影]をクリックすると、画像の暗い部分を強調します。
をクリックすると、手動でカラーバランスの調整ができます。スライダーをドラッグして[シアン・レッド],
[マゼンダ・グリーン]そして[イエロー・ブルー]
のレベルを調整します。 [ハイライト]
をクリックすると、明るい部分を強調します。[中間トーン]をクリックすると、全体の画像を平均的に強調します。[影]をクリックすると、画像の暗い部分を強調します。
![]()
画像処理を修了後、アンカー自動調整ボックスが表示されます。
画像上に表示された青色の数字1、2,3、4のインジケーターをクリックして、それぞれの数字を適切な位置へ移動します。 [リセット]をクリックすると、移動した数字をが元へ戻ります。
4つのポイント調整を正しい位置にすると、目と口が最適に機能され、より自然な表情となります。
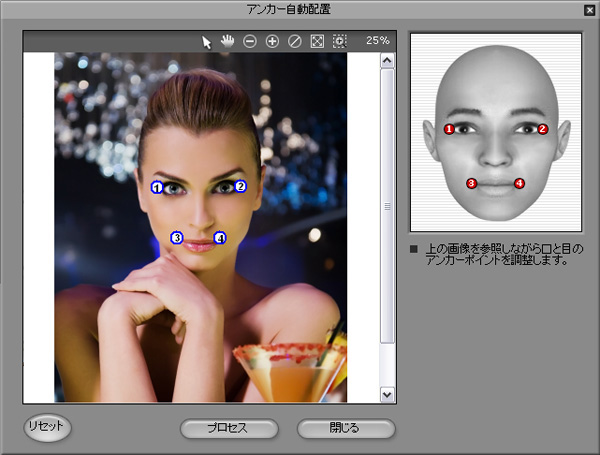
![]()
[フェイスプロファイルスタイル]
![]() をクリックして、プロファイルスタイル・スタンドバイ動作をモデルに指定します。
をクリックして、プロファイルスタイル・スタンドバイ動作をモデルに指定します。
使用するプロファイルをテンプレートリストから選択します。
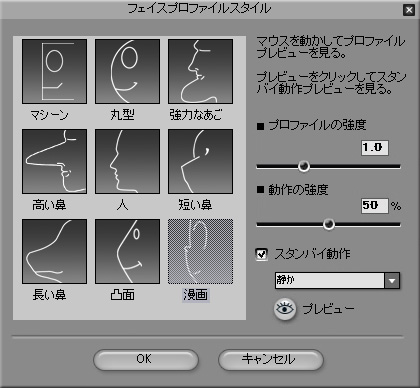
[プロファイルの強度]: スライダーをスライドして、モデルの動きに合わせてプロファイルの強度を調整します。
[モーションの強度]: スライダーをスライドし、頭部の動き強度を調整します。
[スタンドバイ動作]: スタンバイ動作チェックボックスをチェックして、ドロップダウンメニューからスタンバイ動作を選択します。モーションクリップをロードするため、リストから適切な[カスタム]を選んで下さい。
![]()
[背景マスク編集]
![]() をクリックして背景マスクを変更します。 背景マスク(アルファチャンネルとも言います)は、TGAまたはPNG画像の透明度を調整します。
をクリックして背景マスクを変更します。 背景マスク(アルファチャンネルとも言います)は、TGAまたはPNG画像の透明度を調整します。
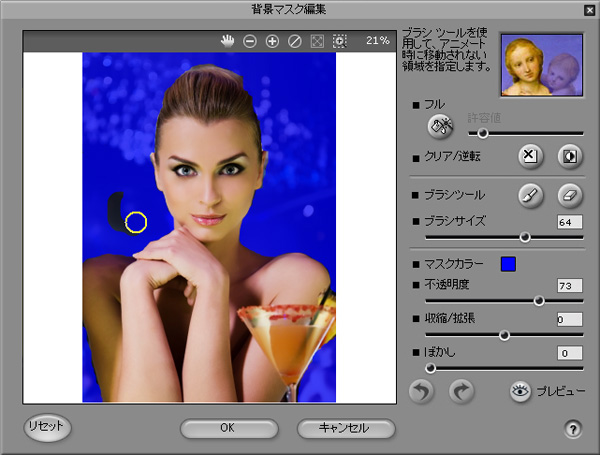
[フル]
![]() をクリックして画像領域全体に対して背景マスクを拡張します。
をクリックして画像領域全体に対して背景マスクを拡張します。
[クリア]
![]() をクリックすると、背景マスクを削除します。
をクリックすると、背景マスクを削除します。
[逆転]
![]() をクッリクして、背景マスクの領域を逆転させます。事前に背景マスクとして選択された領域は、動画領域として使用され、動画として使用されていた領域は、背景マスク領域に変換されます。
をクッリクして、背景マスクの領域を逆転させます。事前に背景マスクとして選択された領域は、動画領域として使用され、動画として使用されていた領域は、背景マスク領域に変換されます。
[ブラシツール]
を使用して背景領域を調整することができます。 背景領域を追加する場合、[増加]
![]() をクリックします。背景マスクの一部を削除する場合、[減少]
をクリックします。背景マスクの一部を削除する場合、[減少]
![]() をクリックします。
をクリックします。
[ブラシサイズ] スライダーを調整してブラシツールのサイズを増減することができます。
[マスクカラー] をクリックすると、カラーパレットを使用して背景マスクの色を指定することができます。
[不透明度]スライダーをスライドさせると、背景マスクの不透明度が指定できます。
[収縮/拡張] スライダーをスライドさせると、背景マスクを収縮、または拡張することができます。
[ぼかし] スライダーをスライドさせると背景マスクをぼかすことができます。
[プレビュー]
![]() をクリックすると、編集結果を表示します。
をクリックすると、編集結果を表示します。
|
注記:
|
ワイヤーフレームモード:
CrazyTalk はアンカー自動配置の4つのポイントにより、自動的に顔の輪郭に合わせたワイヤーフレームを作成します。
[基本フェイスモード]
 または、[詳細フェイスモード]
または、[詳細フェイスモード]
 をクリックするとワイヤーフレームが表示されま。コントロールポイントをドラッグ、またはワイヤーフレームが画像に正確に合うようワイヤーのサイズを修正します。
をクリックするとワイヤーフレームが表示されま。コントロールポイントをドラッグ、またはワイヤーフレームが画像に正確に合うようワイヤーのサイズを修正します。
|
|
|
|
基本フェイスモード |
詳細フェイスモード |
CrazyTalk5はワイヤーフレーム機能は以前のCrazyTalkバージョンよりも更にリアルな表情、そしてフェイスーブレイキング現象を減らすことができます。
[背景&カメラの動き]  をクリックして、背景の色または画像を選択します。
をクリックして、背景の色または画像を選択します。
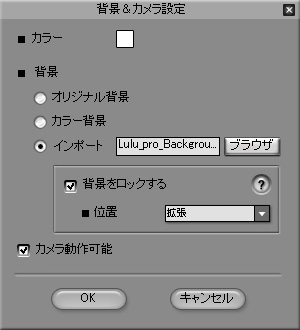
[カラー]: 背景に使用したい色を指定できます。
[背景]:
[オリジナル背景]: オリジナル画像の背景を使います。
[カラー背景]: [カラー]で選択した色を表示します。l
[インポート]: ご希望の画像をブラウザし、プロジェクトの背景として適用します。背景での画像の位置を固定することができます。
[背景をロックする]: チェックボックスをチェックすると、カメラが動く際、背景画像は既存のまま残ります。チェックを解除すると、カメラの動きと共に背景画像が表示されます。
[カメラ動作可能]: チェックボックスをチェックすると、[スクリプト]ページのタイムラインモード上の[頭部/カメラ]トラックへカメラーキーを追加することができます。
|
|
|
|
|
|