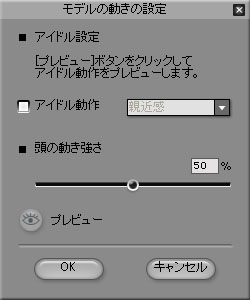画像をロードする
画像のロードには2つの方法があります。
 画像インポート:モデルを作成する複数の顔と合わせて jpg、bmp、tga、または png
ファイルをクリックしてインポートします。
画像インポート:モデルを作成する複数の顔と合わせて jpg、bmp、tga、または png
ファイルをクリックしてインポートします。

 カメラ取り込み:ウェブカメラでクリックして写真を撮ります。画像を取り込むための別のパネルが開きます。
カメラ取り込み:ウェブカメラでクリックして写真を撮ります。画像を取り込むための別のパネルが開きます。

インポートした画像を切り取り、回転、強化します。
画像処理は、ウィザードの最初のステップです。画像処理
 ボタンをクリックして、画像処理ツールを開いて、ウィザードを閉じてから画像を強化します。
ボタンをクリックして、画像処理ツールを開いて、ウィザードを閉じてから画像を強化します。
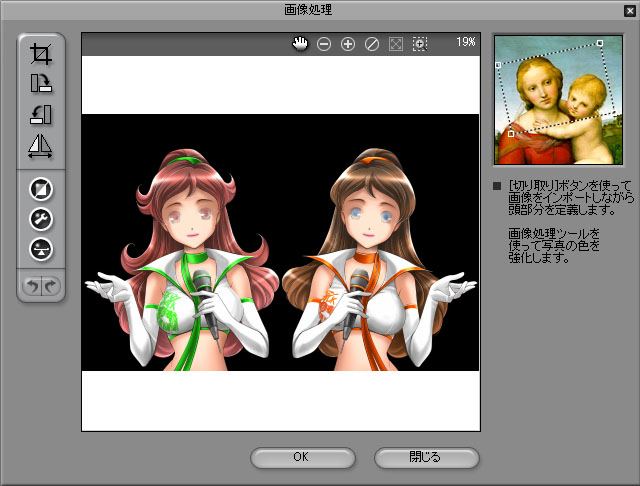
-
 画像切り取り:必要な画像エリアを選択します。
画像切り取り:必要な画像エリアを選択します。
-
 /
/
 回転(時計回り) / 回転(反時計回り):画像を90度ごとに右または左向きに回転します。
回転(時計回り) / 回転(反時計回り):画像を90度ごとに右または左向きに回転します。
-
 ミラー:画像を横軸を中心に反射します。
ミラー:画像を横軸を中心に反射します。
-
 スマートレベル:画像のカラーレベルを自動調節します。
スマートレベル:画像のカラーレベルを自動調節します。
-
 [カラーレベル]:
をクリックすると、画像の明度、コントラスト、色相そして彩度のレベルを手動で調整できます。メニューボックのスライダー(つまみ)で値調整、または各スライダー横にあるボックスにパラメータ数値を入力します。
[カラーレベル]:
をクリックすると、画像の明度、コントラスト、色相そして彩度のレベルを手動で調整できます。メニューボックのスライダー(つまみ)で値調整、または各スライダー横にあるボックスにパラメータ数値を入力します。
-
 [カラーバランス]:
をクリックすると、手動でカラーバランスの調整ができます。スライダーをドラッグして[シアン・レッド],
[マゼンダ・グリーン]そして[イエロー・ブルー]
のレベルを調整します。 [ハイライト]
をクリックすると、明るい部分を強調します。[中間トーン]をクリックすると、全体の画像を平均的に強調します。[影]をクリックすると、画像の暗い部分を強調します。
[カラーバランス]:
をクリックすると、手動でカラーバランスの調整ができます。スライダーをドラッグして[シアン・レッド],
[マゼンダ・グリーン]そして[イエロー・ブルー]
のレベルを調整します。 [ハイライト]
をクリックすると、明るい部分を強調します。[中間トーン]をクリックすると、全体の画像を平均的に強調します。[影]をクリックすると、画像の暗い部分を強調します。
顔に合わせる
次は顔に合わせるステップです。
1〜4の番号が付いている画像上のインジケータをクリックして移動し、サンプル画像に表示される適合処理の4点を指定します。顔に合わせる
 ボタンをクリックして、ウィザードを終了した後に顔に合わせるステップを再起動してモデルを追加または削除します。
ボタンをクリックして、ウィザードを終了した後に顔に合わせるステップを再起動してモデルを追加または削除します。
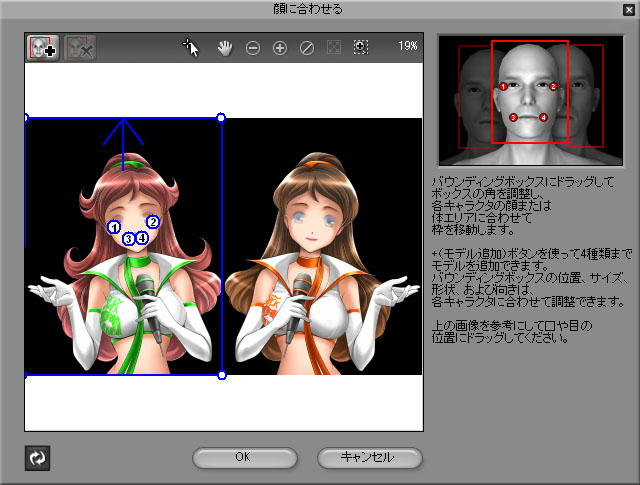
まれにプロジェクトに1つのモデルのみを採用する場合は、以下の手順に従ってください。.
複数モデルを生成する場合(最大4モデルまで追加可能):
-
モデルの追加  ボタンをクリックします。
ボタンをクリックします。
-
画像をドラッグして画像上の別のキャラクタを選択します。カーソルの左上は、モデルにフレームを付けるベースです。

-
4点を再度調整して新しいモデルの目と口の特徴に合わせます。
-
対象の四角をクリックしてから、モデルの削除
 ボタンをクリックしてモデルを削除できます。
ボタンをクリックしてモデルを削除できます。
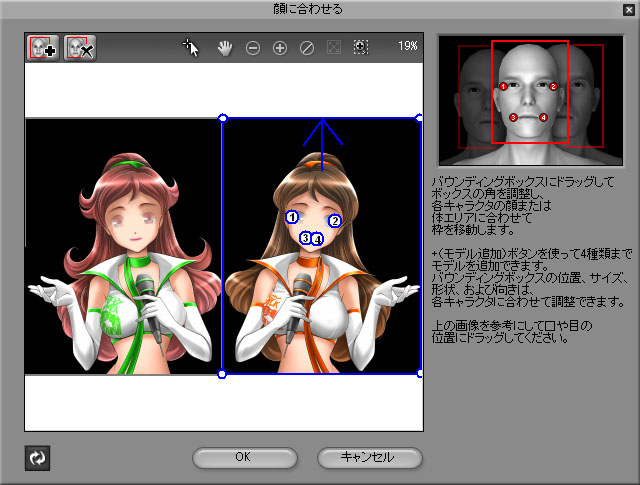
モデルの追加を終了したら、OKボタンをクリックして、次に進みます。
(3D) 顔の向き
顔の向き
では表示をします。ここでは、画像のモデルをクリックしてから使用するスタイルを選択して各モデルにそれぞれの顔スタイルを適用します。
顔の向き
 ボタンをクリックして、ウィザードを終了した後に顔の向きステップを再起動して各モデルにそれぞれの顔スタイルを適用することもできます。
ボタンをクリックして、ウィザードを終了した後に顔の向きステップを再起動して各モデルにそれぞれの顔スタイルを適用することもできます。
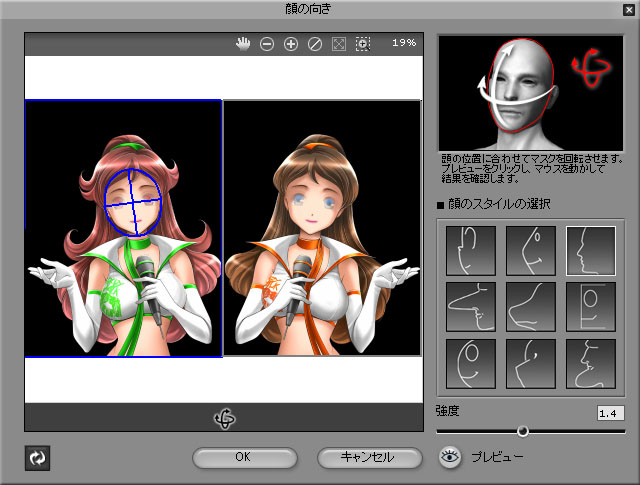
-
 ツールを活用して調節バーを回転し、画像の顔の向きを調整します。ワイヤーが画像の顔にぴったり合わなくてもこのパネルでしかプロファイルの回転強度を決められないため心配ありません。
ツールを活用して調節バーを回転し、画像の顔の向きを調整します。ワイヤーが画像の顔にぴったり合わなくてもこのパネルでしかプロファイルの回転強度を決められないため心配ありません。
-
強度:スライダーをドラッグして、モデルを回転させる移動量を調整します。
-
プレビュー:このボタンを起動してマウスを移動すると、強度の効果を見ることができます。再起動してプレビューモードに戻ります。
OKボタンをクリックしてウィザードを終了し、新しく生成したモデルでモデルページに戻ります。モデルページで  ,
,
 , および
, および
 ボタンをクリックして、上述の設定変更でパネルを再起動することもできます。
ボタンをクリックして、上述の設定変更でパネルを再起動することもできます。
背景とモデルを切り離す
背景マスクの編集
 ボタンをクリックして会話モデルと連動して動かない背景画像に表示する画像を変更します。
ボタンをクリックして会話モデルと連動して動かない背景画像に表示する画像を変更します。
アルファチャンネルに TGA または PNG 画像をロードすると、アルファチャンネルが背景マスクに自動変換されます。
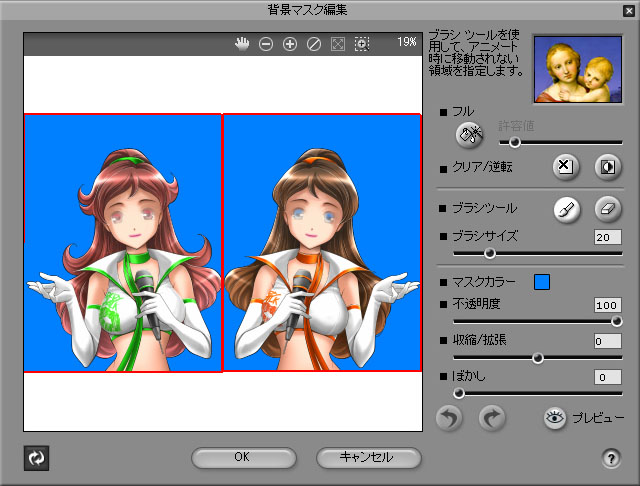
|
注記:
-
背景マスク(アルファチャンネルとも言う)は、TGA および PNG
画像の透過性をコントロールします。
-
マスクは青色の領域で定義します。
-
マスクは、モデルエリアにかからないよう注意してください。
-
マスクは参照目的のみで、実際のモデル上には表示されません。
|
 全域:背景マスクを画像全体に拡張します。
全域:背景マスクを画像全体に拡張します。
 クリア:背景マスクを削除します。
クリア:背景マスクを削除します。
 逆転:背景マスクエリアを反転します。背景マスクとして定義したエリアとアニメエリアを交換します。
逆転:背景マスクエリアを反転します。背景マスクとして定義したエリアとアニメエリアを交換します。
 ペイント:画像をペイントして背景エリアを拡張する、またはパーツを追加します。
ペイント:画像をペイントして背景エリアを拡張する、またはパーツを追加します。
 消去:ペイントして背景マスクを部分的に消去します。
消去:ペイントして背景マスクを部分的に消去します。
ブラシサイズ:スライダをドラッグしてブラシツールのサイズを調整します。
マスクカラー:カラーパレットを使って背景マスクの色をクリックして指定します。
透明度:スライダをドラッグして背景マスクの透明度を指定します。
収縮/拡張:スライダをドラッグして背景マスクを拡大・縮小します。
ぼかし:スライダをドラッグして背景マスクのエッジのぼかしを指定します。
 プレビュー:編集の結果を表示します。
プレビュー:編集の結果を表示します。
ワイヤーフレームモードで顔に合わせて微調整します。
CrazyTalk
はアンカー自動配置の4つのポイントにより、自動的に顔の輪郭に合わせたワイヤーフレームを作成します。 [基本フェイスモード]
 または、[詳細フェイスモード]
または、[詳細フェイスモード]
 をクリックするとワイヤーフレームが表示されま。コントロールポイントをドラッグ、またはワイヤーフレームが画像に正確に合うようワイヤーのサイズを修正します。
をクリックするとワイヤーフレームが表示されま。コントロールポイントをドラッグ、またはワイヤーフレームが画像に正確に合うようワイヤーのサイズを修正します。
 ツールを使って、ビューポイント上をズームイン/アウト、またはパンしてポイントを正確に設定します。
ツールを使って、ビューポイント上をズームイン/アウト、またはパンしてポイントを正確に設定します。

|

|
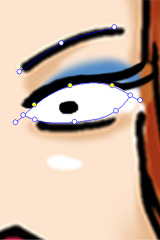
|
|
基本フェイスモード
|
詳細フェイスモード
|
ズームインして編集する
|
ワイヤーフレーム構造は、キャラクタフレームおよびヘッドフレーム(スカルメッシュとヘアメッシュを含む)の2つに分けられます。
キャラクタフレーム
|
ヘッドフレーム
|
|
スカルメッシュ
|
ヘアメッシュ
|
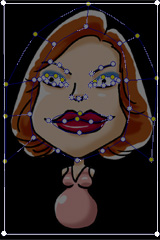
|

|
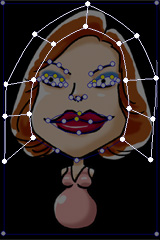
|
|
キャラクタフレームは、モデルを生成する画像の範囲を指定します。
画像上のキャラクタ全体をキャラクタフレームを表示して、モデル全体をタイムラインエディタに変換できるようにします。
|
スカルメッシュを使ってモデルのスカル、目、鼻、口をフレーム出力します。
ポイントが正確なほど、モデルの表情が豊かになります。
|
ヘアーメッシュ(ファラオメッシュと呼ぶ)は、髪、帽子、動物などの長い耳のように頭部に付いているオブジェクトをフレーム出力します。
これにより、モデルを回転中に画像が途切れて現実性が劣化しないようにします。
|
カスタム背景を定義する
[背景&カメラの設定]  をクリックして、背景の色または画像を選択します。
をクリックして、背景の色または画像を選択します。
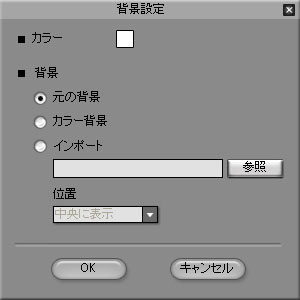
-
[カラー]: 背景に使用したい色を指定できます。
-
[背景]:
-
[オリジナル背景]: オリジナル画像の背景を使います。
-
[カラー背景]: [カラー]で選択した色を表示します。
-
[インポート]:
ご希望の画像をブラウザし、プロジェクトの背景として適用します。背景での画像の位置を固定することができます。

オリジナル画像
|

背景を表示 (青色の領域)
|

背景画像としてインポートするシーン画像.
|

結果
|
バーチャルアイを指定する
目の指定
 ボタンをクリックして、目の設定を指定します。
ボタンをクリックして、目の設定を指定します。
-
目のスタイルドロップダウンリストから目のテンプレートをひとつ選択します。

-
修正をクリックします。位置を調整して、眼球、まつ毛、アイシャドウ、および目の輝きなどの色を調整します。
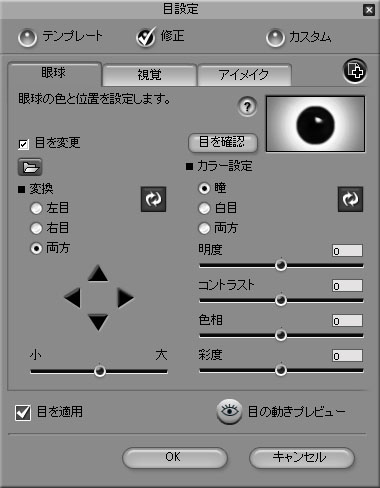

|

|
|
前
|
後
|
インポート  ボタンをクリックして、キャラクタの目の質感を示すアルファチャンネル(256 x 256
ピクセル)のある/ないカスタム画像(JPG、BMP、TGA、PNG)をインポートします。
ボタンをクリックして、キャラクタの目の質感を示すアルファチャンネル(256 x 256
ピクセル)のある/ないカスタム画像(JPG、BMP、TGA、PNG)をインポートします。
仮想の歯と口内部の色を指定する
口の設定
 ボタンをクリックして、歯、口、および唇の設定を指定します。
ボタンをクリックして、歯、口、および唇の設定を指定します。
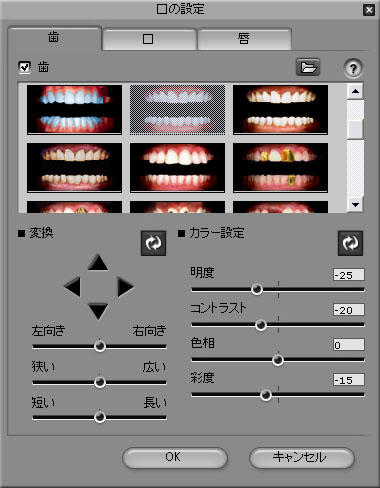

|

|
|
前
|
後
|
インポート  ボタンをクリックして、モデルの歯の質感を示すアルファチャンネル(256 x 166
ピクセル)を持つ(または持たない)カスタマイズした画像(JPG、BMP、TGA、PNGなど)をインポートします。
ボタンをクリックして、モデルの歯の質感を示すアルファチャンネル(256 x 166
ピクセル)を持つ(または持たない)カスタマイズした画像(JPG、BMP、TGA、PNGなど)をインポートします。
スタンバイモーションを割り当てる
モデルを選択してからモデルの動作設定
 ボタンをクリックして、モデル別に異なるスタンバイモーションを割り当てます。
モデルが話していないときは頭部が回転します。
ボタンをクリックして、モデル別に異なるスタンバイモーションを割り当てます。
モデルが話していないときは頭部が回転します。
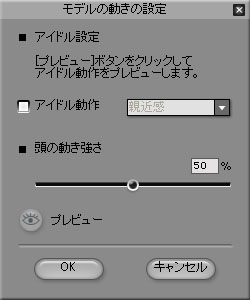
画像インポート:モデルを作成する複数の顔と合わせて jpg、bmp、tga、または png ファイルをクリックしてインポートします。

カメラ取り込み:ウェブカメラでクリックして写真を撮ります。画像を取り込むための別のパネルが開きます。

 ボタンをクリックして、画像処理ツールを開いて、ウィザードを閉じてから画像を強化します。
ボタンをクリックして、画像処理ツールを開いて、ウィザードを閉じてから画像を強化します。
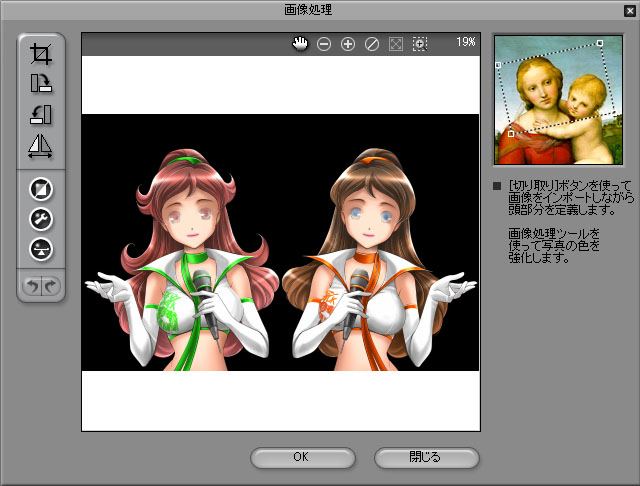
画像切り取り:必要な画像エリアを選択します。
/
回転(時計回り) / 回転(反時計回り):画像を90度ごとに右または左向きに回転します。
ミラー:画像を横軸を中心に反射します。
スマートレベル:画像のカラーレベルを自動調節します。
[カラーレベル]: をクリックすると、画像の明度、コントラスト、色相そして彩度のレベルを手動で調整できます。メニューボックのスライダー(つまみ)で値調整、または各スライダー横にあるボックスにパラメータ数値を入力します。
[カラーバランス]: をクリックすると、手動でカラーバランスの調整ができます。スライダーをドラッグして[シアン・レッド], [マゼンダ・グリーン]そして[イエロー・ブルー] のレベルを調整します。 [ハイライト] をクリックすると、明るい部分を強調します。[中間トーン]をクリックすると、全体の画像を平均的に強調します。[影]をクリックすると、画像の暗い部分を強調します。
 ボタンをクリックして、ウィザードを終了した後に顔に合わせるステップを再起動してモデルを追加または削除します。
ボタンをクリックして、ウィザードを終了した後に顔に合わせるステップを再起動してモデルを追加または削除します。
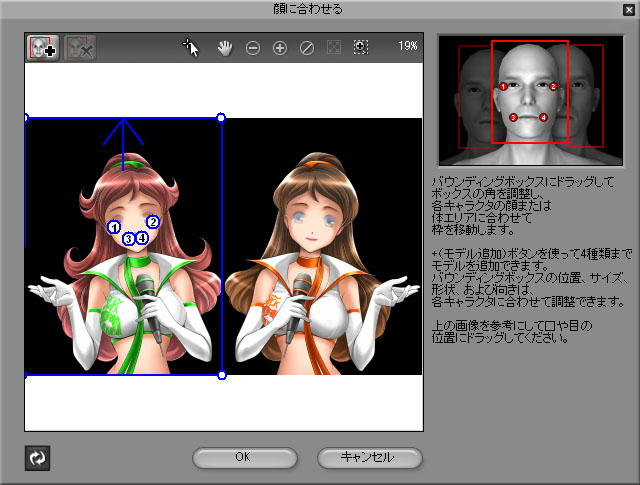
ボタンをクリックします。

ボタンをクリックしてモデルを削除できます。
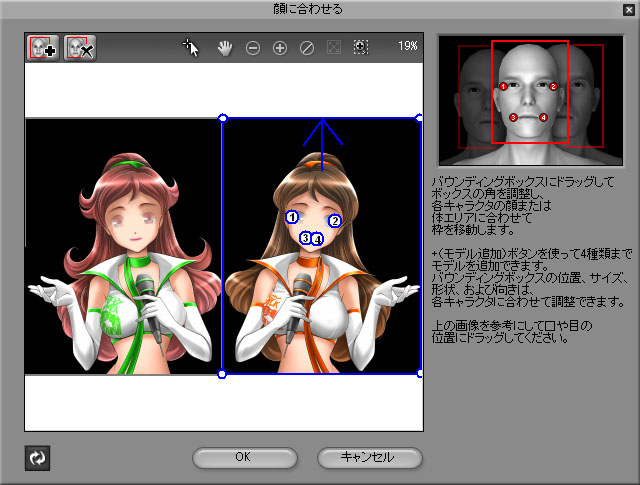
 ボタンをクリックして、ウィザードを終了した後に顔の向きステップを再起動して各モデルにそれぞれの顔スタイルを適用することもできます。
ボタンをクリックして、ウィザードを終了した後に顔の向きステップを再起動して各モデルにそれぞれの顔スタイルを適用することもできます。
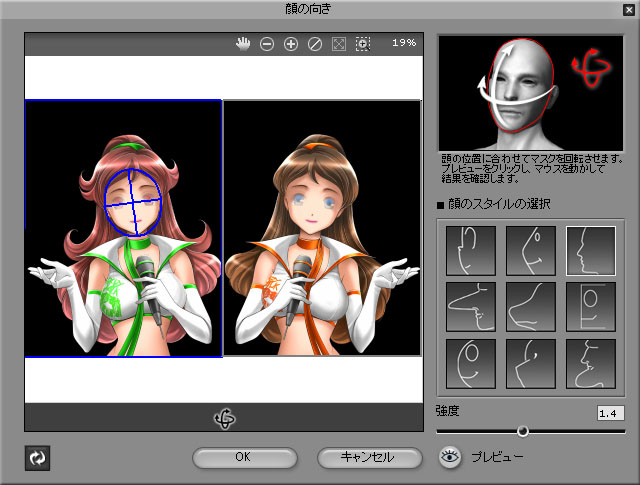
ツールを活用して調節バーを回転し、画像の顔の向きを調整します。ワイヤーが画像の顔にぴったり合わなくてもこのパネルでしかプロファイルの回転強度を決められないため心配ありません。
,
, および
ボタンをクリックして、上述の設定変更でパネルを再起動することもできます。
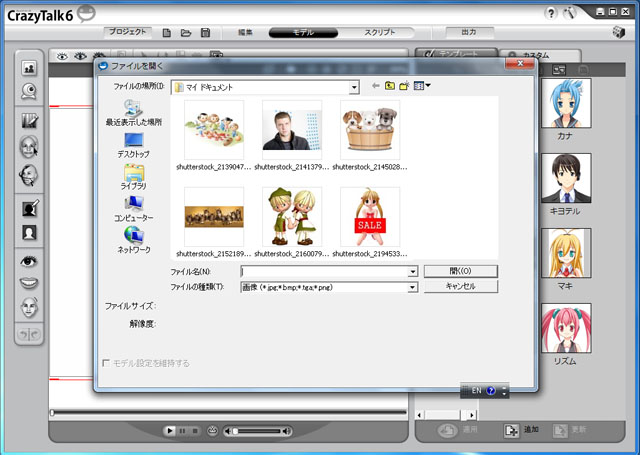
 ボタンをクリックして会話モデルと連動して動かない背景画像に表示する画像を変更します。
ボタンをクリックして会話モデルと連動して動かない背景画像に表示する画像を変更します。
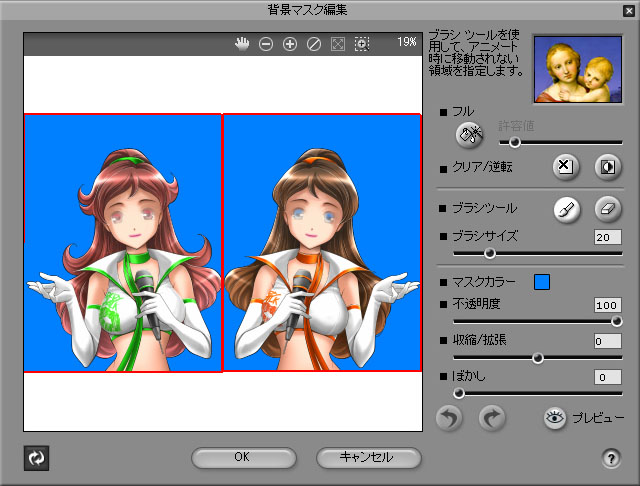
 全域:背景マスクを画像全体に拡張します。
全域:背景マスクを画像全体に拡張します。
 クリア:背景マスクを削除します。
クリア:背景マスクを削除します。
 逆転:背景マスクエリアを反転します。背景マスクとして定義したエリアとアニメエリアを交換します。
逆転:背景マスクエリアを反転します。背景マスクとして定義したエリアとアニメエリアを交換します。
 ペイント:画像をペイントして背景エリアを拡張する、またはパーツを追加します。
ペイント:画像をペイントして背景エリアを拡張する、またはパーツを追加します。
 消去:ペイントして背景マスクを部分的に消去します。
消去:ペイントして背景マスクを部分的に消去します。
 プレビュー:編集の結果を表示します。
プレビュー:編集の結果を表示します。
 または、[詳細フェイスモード]
または、[詳細フェイスモード]
 をクリックするとワイヤーフレームが表示されま。コントロールポイントをドラッグ、またはワイヤーフレームが画像に正確に合うようワイヤーのサイズを修正します。
をクリックするとワイヤーフレームが表示されま。コントロールポイントをドラッグ、またはワイヤーフレームが画像に正確に合うようワイヤーのサイズを修正します。
 ツールを使って、ビューポイント上をズームイン/アウト、またはパンしてポイントを正確に設定します。
ツールを使って、ビューポイント上をズームイン/アウト、またはパンしてポイントを正確に設定します。


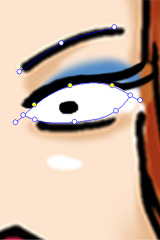
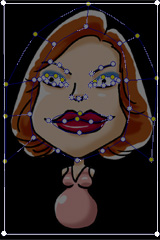

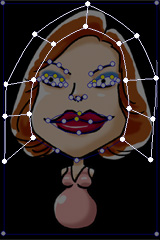
 をクリックして、背景の色または画像を選択します。
をクリックして、背景の色または画像を選択します。
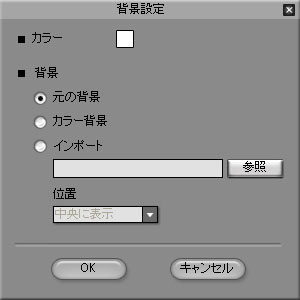




 ボタンをクリックして、目の設定を指定します。
ボタンをクリックして、目の設定を指定します。

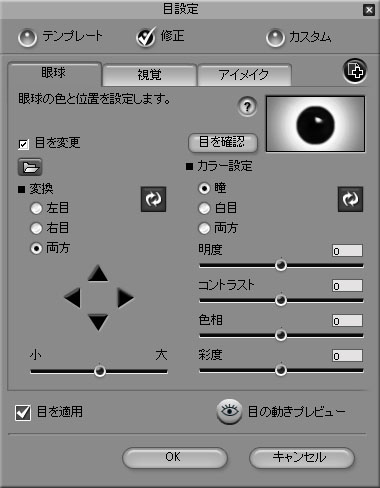


 ボタンをクリックして、キャラクタの目の質感を示すアルファチャンネル(256 x 256
ピクセル)のある/ないカスタム画像(JPG、BMP、TGA、PNG)をインポートします。
ボタンをクリックして、キャラクタの目の質感を示すアルファチャンネル(256 x 256
ピクセル)のある/ないカスタム画像(JPG、BMP、TGA、PNG)をインポートします。
 ボタンをクリックして、歯、口、および唇の設定を指定します。
ボタンをクリックして、歯、口、および唇の設定を指定します。
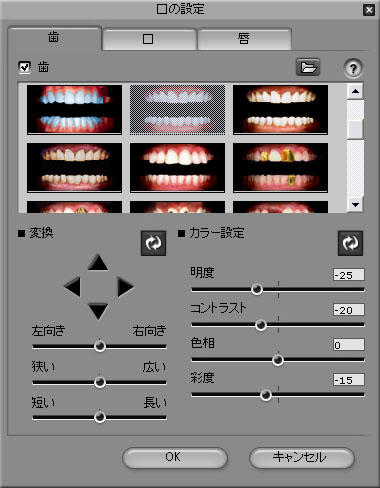


 ボタンをクリックして、モデル別に異なるスタンバイモーションを割り当てます。
モデルが話していないときは頭部が回転します。
ボタンをクリックして、モデル別に異なるスタンバイモーションを割り当てます。
モデルが話していないときは頭部が回転します。